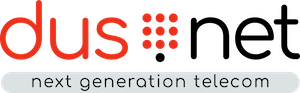![]() DUSphone ist eine komplexe App mit vielen Möglichkeiten. Auf dieser Seite erhalten Sie Informationen und Hilfe zu den Einstellungen und zur Benutzung. Sollten Sie etwas vermissen wenden Sie sich bitte an unsere Hotline.
DUSphone ist eine komplexe App mit vielen Möglichkeiten. Auf dieser Seite erhalten Sie Informationen und Hilfe zu den Einstellungen und zur Benutzung. Sollten Sie etwas vermissen wenden Sie sich bitte an unsere Hotline.
Allgemeine Einstellungen
-
Um die Zugangsdaten einzugeben, gehen Sie folgendermaßen vor. Tippen Sie auf "Mehr" (Abb. 1). Danach haben Sie zwei Möglichkeiten Ihre Zugangsdaten einzugeben. Zum einen über den SIP-Zugangsassistent, wenn Sie noch kein SIP-Konto bei dus.net haben, zum anderen über "Zugangsdaten" (Abb. 3).
Unter SIP Zugangsdaten geben Sie den SIP-Anschluss ein den Sie mit DUSphone nutzen möchten (Diese Daten sind auch gleichzeitig die Chat Identität). Die Web Zugangsdaten geben Sie Ihr Login für das Kundencenter ein. Dies wird für die Zusatzfunktionen benötigt, die Sie per In-App Kauf hinzufügen können.
Im Menüpunkt "Telefon" (Abb.4) können Sie Ihre Landeskennzahl und Ortsvorwahl eingeben, um die Anrufliste korrekt zu formatieren. Wenn Sie ein Ortsgespräch führen möchten können Sie dann nur die Nummer ohne Vorwahl wählen. Diese Einstellung muss mit der des Anschlusses im Kundencenters übereinstimmen. Mit der Einstellung "+ mit 00 ersetzen" wird bei ankommenden und abgehenden Telefonaten das + am Anfang der Rufnummer gegen 00 ausgetauscht.
Weitere Einstellungsmöglichkeiten:
Abb. 5 (Nachrichten)
- Spitzname: Hier können Sie einen Namen angeben der bei anderen Chatpartnern angezeigt wird.
- Es können Töne für verschiedene Events abgespielt werden. Die Einstellungen dafür treffen Sie hier.
Abb. 6 (Audio Codecs)
- G722 (HiFi) der Codec mit der besten Sprachqualität aber auch der höchsten Bandbreite (64 kBit/s)
- GSM ist der vom Mobilfunk genutzte komprimierte Codes (ca. 13 kBit/s)
- ILBC bedeutet Internet Low Bitrate Codec und ist von der Qualität her besser als GSM und dennoch wenig Bandbreite benötigt (ca. 15 kBit/s)
- PCMA auch G.711 genannt, ist der Codec der Sprache unkomprimiert überträgt. Die Qualität ist unter G722 und benötigt aber auch ca. 64 kBit/s
Abb. 7 (Video)
- Video an: Video nutzen wenn die Gegenseite dies auch unterstützt. Der Start erfolgt über eine gesonderte Taste.
- Video automatisch starten: Wenn die Gegenstelle Video unterstützt das eigene Videobild automatisch übertragen.
- mpeg4: Der Videocodec mpeg4 (Bandbreitendynamisch).
- H.264: Der Videocodec H.264 (Bandbreitendynamisch).
- VP8: Der Videocodec VP8 (Bandbreitendynamisch).
Abb. 8 (Protokoll)
- UDP: Die SIP Signalisierung wird per UDP signalisiert. Dies ist schneller als TCP aber hat den Nachteil der fehlenden dedizierten Verbindung.
- TCP: TCP ist verbindungsbasierend und bietet mehr Kontrolle der übermittelten Pakete. TCP muss verwendet werden wenn die App im Hintergrund störungsfrei funktionieren soll.
- TLS: Wenn Sie die Ihre Telefonate verschlüsseln möchten bietet sich TLS an. Die SIP Signalisierung wird per TLS verschlüsselt und die Sprachpakete (RTP) werden ebenfalls automatisch per SRTP verschlüsselt. Bitte bedenken Sie dass TLS/SRTP eine End-to-End Verschlüsselung ist. Konferenzen werden nicht unterstützt.
Abb. 9 (Funktionen)
- Guthaben: Hier können Sie das Guthaben aller SIP-Anschlüsse Ihres Kontos bei dus.net abfragen.
- Voicemail: Sollten Sie eine Mailbox nutzen wollen, ist dies die richtige Funktion. Sie können hier alle Mailboxnachrichten abhören und auch löschen. Sollten Sie keine Mailbox eingerichtet haben, ist es auch über diese Funktion möglich eine solche einzurichten.
- Fax Eingang: Sollten Sie eine dedizierte Fax-Rufnummer bei dus.net haben, können Sie hier die auf dieser Nummer empfangenen Faxe ansehen und auch ausdrucken (AirPrint Drucker vorausgesetzt).
- Fax Ausgang: Möchten Sie ein Fax versenden ist diese Funktion genau das richtige. Fotografieren Sie einfach die zu versendende Seite (z.B. mit der App TinyScan) und erstellen Sie ein Schwarzweiß-Foto davon. Dies können Sie nun an herkömmliche Faxgeräte versenden. Einen Faxbericht gibt es ebenfalls. Dieser wird an die E-Mailadresse die Sie im Kundencenter hinterlegt haben gesendet.
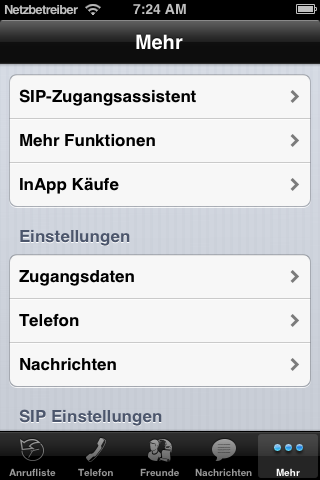
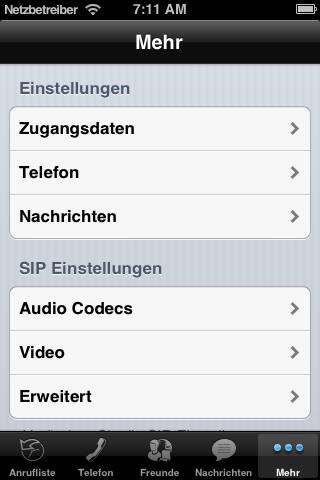
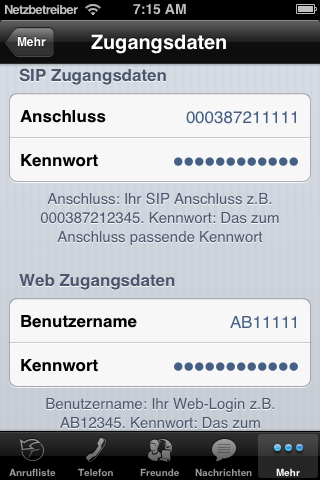
Abb. 1 Abb. 2 Abb. 3 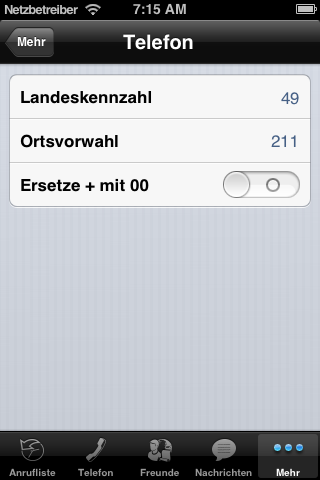
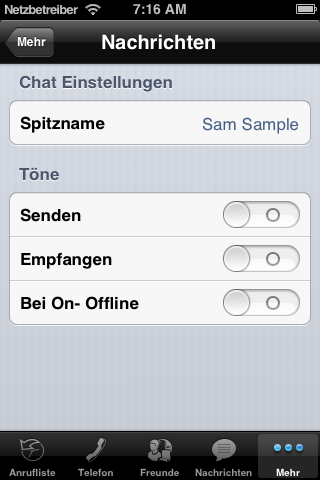
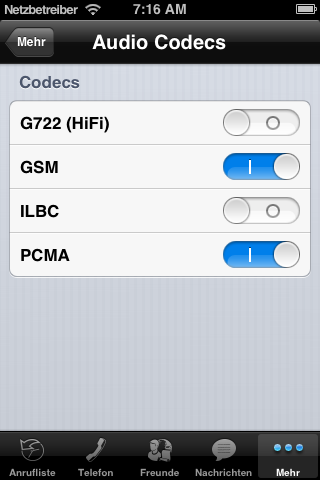
Abb. 4 Abb. 5 Abb. 6 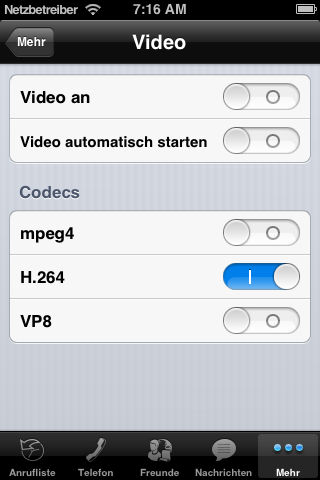
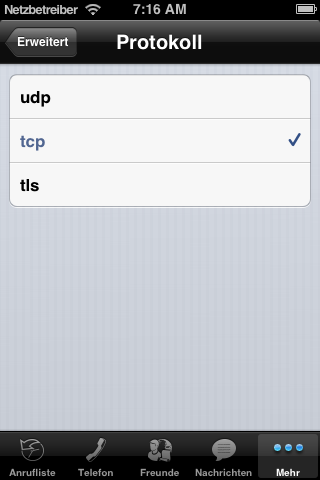
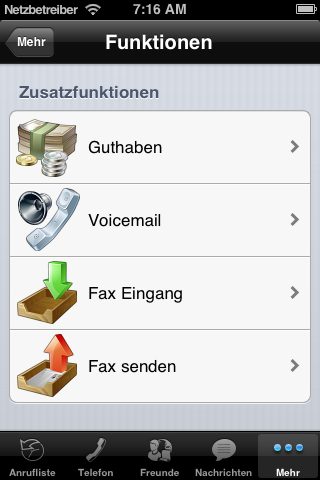
Abb. 7 Abb. 8 Abb. 9 Anrufliste
-
Auf dem Tab Anrufliste (Abb. 1) werden Ihre getätigten, angenommenen und verpassten Anrufe angezeigt. Gleiche Rufnummern in einer Kategorie werden gruppiert. Wenn Sie mehrmals von einer Rufnummer angerufen werden können Sie dies an der Zahl in den Klammern erkennen. Über den Detail-Button rechts können Sie die genaue Historie einer Rufnummer einsehen. Die Liste kann mit dem Button rechts oben (Abfalleimer) komplett gelöscht werden.
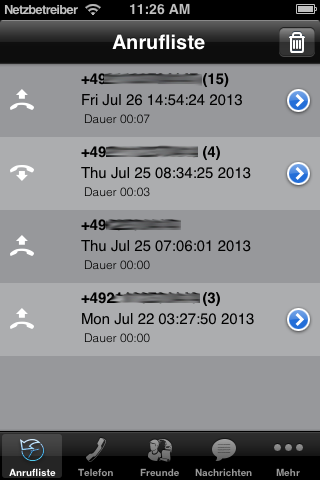
Abb. 1 Telefon
-
Das Telefon (Abb. 1) ist die zentrale des DUSphone. Wenn Sie sich in einem Telefonat befinden ist die Ansicht (Abb. 2) aktiv. In dieser Ansicht sind verschiedene Funktionen in Abhängigkeit des Gesprächsstatus aktiv. Die einzelnen Tasten sind im Folgenden erläutert.

Mikrofon stumm / aktiv schalten 
DTMF Tastatur einblenden für Tastentöne um in einem Menü zu navigieren 
Lautsprecher ein / aus 
Einen weiteren Gesprächspartner parallel anrufen und den aktuellen Teilnehmer halten. (Vorbereitung für eine Konferenz) 
Aktuellen Anruf pausieren / halten. Der Teilnehmer hört Wartemusik 
Zum Transferieren des aktuellen Teilnehmers an einen weiteren gehaltenen Teilnehmer diese Taste drücken 
Um einen Rufnummern aus Ihren Kontakten auszuwählen diese Taste drücken 
Den aktuellen Anruf beenden 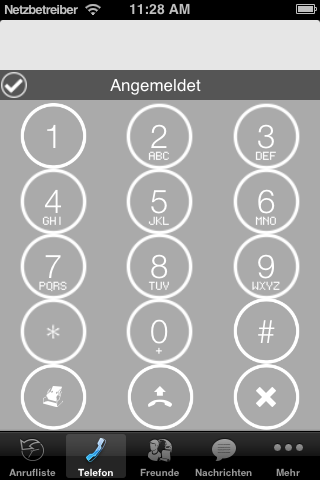
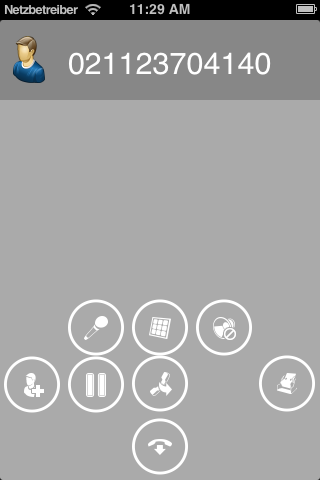
Abb. 1 Abb. 2 Freunde
-
Hier befinden sich alle Ihre Chat-Kontakte (Abb. 1). Um einen Chatpartner hinzuzufügen (Abb. 2) bedarf es der Zustimmung des Chatpartners. Sollte dieser nicht online sein, kann er im Gegenzug Sie als Freund hinzufügen. Wenn der Chatpartner schon in Ihrer Kontaktliste ist, erhalten Sie den Onlinestatus des Partners jederzeit. Auf der rechten Seite eines Kontakte ist ein Button (Tag+Stift) um dem Kontakt einen anderen Namen zu geben (Abb. 1). Durch Wischen auf einem Kontakt von rechts nach links kann der Kontakt gelöscht werden.
Ihre Visitenkarte und Ihr Kontaktbild (Avatar) können Sie auf der Taste rechts oben "Ich" eingeben (Abb. 3). Vorname und Nachname sowie ein Foto sind derzeit möglich (weitere folgen in den nächsten Versionen des DUSphone). Wenn Sie die Angaben speichern möchten Tippen Sie auf die Taste "Sichern".
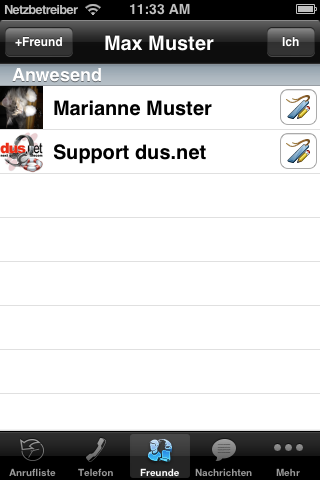
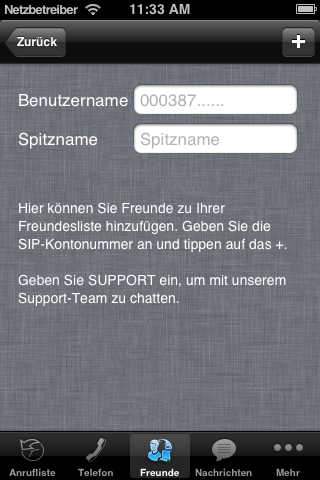
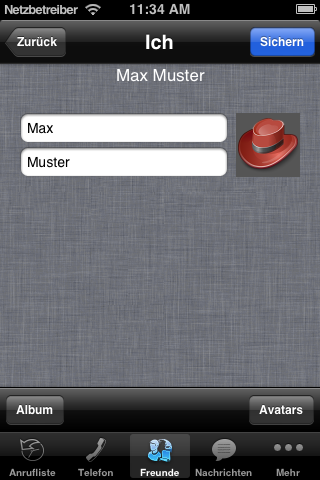
Abb. 1 Abb. 2 Abb. 3 Nachrichten
-
Im Tab Nachrichten sehen Sie eine Übersicht aller geführten Chats (Abb. 1). Sie können Chats komplett durch Wischen von rechts nach links löschen. Verpasste neue Nachrichten werden als Badge in der App angezeigt. Wenn Sie ein Foto mit Text versenden möchten geben Sie zunächst den Text ein und tippen dann auf die Kamera links neben der Texteingabe (Abb. 2). Es öffnet sich Ihr Fotoalbum und Sie können ein Foto auswählen. Bei erfolgter Auswahl wird die Nachricht direkt versendet.
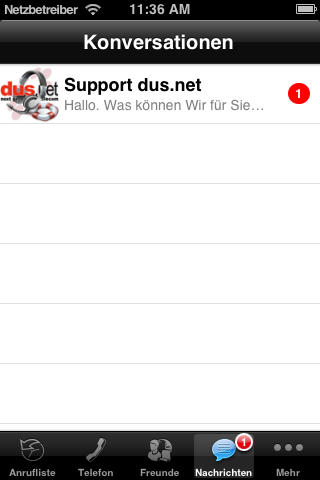

Abb. 1 Abb. 2 Hinweise
-
Hinweise:
- Die SIP-Zugangsdaten sind auch für die Chatfunktion notwendig. Sollten Sie Kontakte und Chats unter einem SIP-Konto nutzen und diese Konto wechseln, ändert sich auch die Kontaktliste und die Chat-Historie.
- Wenn Sie Ihre Zugangsdaten nicht über den Zugangsassistenten bezogen haben (Neuanmeldung bei dus.net) müssen Sie die App nach der Eingabe der Zugangsdaten komplett beenden. Dazu gehen Sie wie folgt vor. Bringen Sie die App in den Hintergrund, drücken Sie doppelt auf den Home Button, halten Sie den Finger solange auf das App-Symbol bis ein X an dem Symbol erscheint. Tippen Sie dann auf das X um die App vollständig zu beenden. WICHTIG. Dies müssen Sie bei jedem SIP-Zugangsdaten-Wechsel vornehmen.
Tipps:
- Absturz der App beim Anwählen einer Telefonnummer / Bei eingehenden Anrufen:
Stellen Sie sicher dass unter Mehr>Einstellungen>Telefon die Angaben, Ortsvorwahl und Landeskennzahl, korrekt eingetragen wurden. Sollte dies nicht helfen entfernen Sie diese Angaben. Starten Sie die App, wie unter Hinweise 2. beschrieben, komplett neu. - Absturz der App beim Ändern der Visitenkarte (Freunde Abb. 2)
Dieser Absturz ist von uns in Bearbeitung. Wir erforschen den Grund und werden diesen schnellstmöglich beheben.